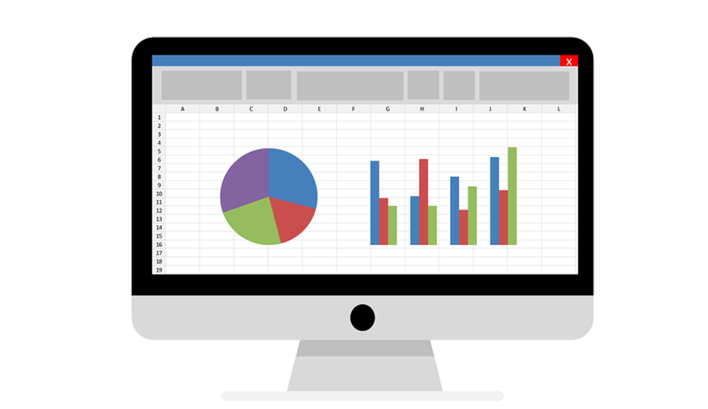
Online bookkeeping can seem like a daunting task especially to business owners who may not have an accounting background. This guide is designed to answer common questions that have been asked about using the QuickBooks SAAS platform.
WHAT IS QUICKBOOKS ONLINE?
QuickBooks Online (QBO) is an easy to use program that takes a lot of the guess work out of bookkeeping systems. This is why it is one of the most popular platforms around. That said, although the QBO user interface is easy to navigate, some transactions might require more thought than others causing one to question if they are doing things correctly.
Here are the answers to frequently asked questions about QuickBooks Online:
#1: HOW CAN I ENTER PAYROLL ITEMS?
If you operate a business with less than 10 customers, then you will most likely choose to do your payroll on your computer using QuickBooks. In order to do this, you will need to be familiar with the standard types of deductions required in your state.
Don’t have this information handy? Enter your state here to see which taxes should be deducted from each employee’s salary. This will be especially beneficial if you have employees working remotely in multiple states.
When you first set up payroll in QuickBooks, the Payroll Setup Wizard helps you to create your company’s payroll items. Payroll items are transactions that affect the amount of an employee’s paycheck.
Here are the steps for adding payroll items such as health insurance:
- Navigate to the Employees menu→Select Manage Payroll Items→Click New Payroll Item.
- Choose the EZ Setup method→Click Next→Select Insurance Benefits as your Type and click Next.
- QuickBooks Payroll Setup Interview will pop up→Select Health Insurance→Click Next.
- At this point, QuickBooks will ask how your company pays health insurance and you can select your choice from the drop down menu. Tip: Any payments made for health insurance will be an after-tax deduction.
- Next, you will enter information about the payee. Click the Payee drop-down list and select your health insurance company.
- You are prompted to enter your company’s account number. This is not required but recommended for proper tracking purposes since it will appear as the memo on the Payroll Liability check QuickBooks creates when you pay your health insurance.
- Payment frequency is the next section. Most payments are made on a monthly basis. You can easily schedule a reminder in the “Pay Scheduled Liabilities” section of the Payroll Center so you won’t be late with your payments.
- Click Next and Finish.
This is how you will set up other payroll items for all employees that receive a salary. It’s important to know that this method isn’t used to pay vendors unless they happen to offer consulting services to your company.
If you want to make changes to any of your payroll items, you can do so by navigating to Manage Payroll Items→View/Edit Payroll Item List. From there, select the item you want to edit and save the changes.
Payroll can now move from a tedious process to a much simpler one with online bookkeeping. However, if your business has more than 10 customers and dozens of employees, you might consider the services of an outsourced accounting firm to help take these tasks off your plate.
#2. HOW CAN I TRACK EXPENSES BY CLASS?
Assigning classes in QuickBooks allows you to categorize your transactions at a higher level for better organization of income and expenses. You can use classes to organize your expenses by department, business office, or location. Classes will give you a meaningful breakdown across all lines of business.
The classes you create will appear in your company’s Class List once you add the “Use Class Tracking” preference in the Accounting Preferences window. Classes will now be an option where you enter invoices, checks, bills or other transactions. When running company reports you can adjust these for each class, thus making your accounting system more uniquely designed for your company’s transactional needs.
Here are some best practices to keep in mind when setting up classes:
- Consider the reports you want to run and how classes will enhance those reports. Remember, these business segments will be reported based on the classes you established.
- Be sure to set up both expense and income classes for accuracy.
- Use class information on a consistent basis. Where should you use this information? Forms, invoices and registers are good places to start. Just be sure that the information you report is valid and beneficial.
- Include a general class such as “other” for classifying transactions that don’t fit neatly into a specific class.
Tip: Apart from creating income and expense classes, you can also set up vendor classes. These can be established when entering new vendors into QBO.
Under the Vendors Tab, double click Vendor→Additional Information tab→Vendor Type drop down.
This will allow you to run reports for multiple vendors that provide the same service or product for your company. For example, if you operate a medical company, you might set up medical supplies as a vendor type. You can set up this option for all vendors that provide medical supplies. Then, when you run a vendor report, you will have all medical supply vendors in one place.
As you can tell, this process will help you to streamline operations and boost efficiency.
#3. HOW CAN I ISSUE VENDOR CREDITS?
Vendor credits are issued when you get money back from one of your vendors for overpayments, discounts or returns. For example, let’s say a vendor ships new inventory that arrives damaged. As the customer, you will have the option to return it for a “credit memo.”
Later on, you can apply this credit to any unpaid bills or you can request a refund. Most vendors will accept the credit since it’s easier to apply as well as track. The good news is that you don’t need to establish an income account for vendor credits. Vendor credits are designed to credit the original account used to make the purchase that’s being credited.
When you receive vendor credits, you will enter them under the Vendor Credit window. Next, you will select the vendor, enter the credit date and the amount. In the account details section of the QBO window, you will need to select the account used on the original invoice.
- Tip: This is important since you are receiving a credit for a line item you no longer have on your books. Overlooking this step will create an imbalance of your accounts which you don’t want to happen.
The next step is optional and involves attaching an electronic copy of the credit to the Vendor Credit transaction.
Using QuickBooks Online also provides an option that allows you to automatically apply credits, but you must turn this feature on it order to use it. Below are the steps to activate the auto-apply option.
- Gear Icon→ Account and Setting
- Advanced→ Automation
- Automatically apply credits
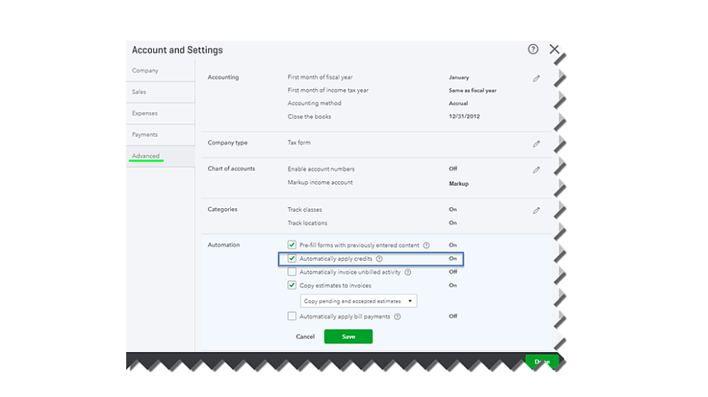
Setting up automatic application of credits is a wise idea. Be sure to use the credits as soon as possible on future payments you plan on making to that vendor.
#4. HOW DO I GENERATE CUSTOM REPORTS?
There many different types of reports that you can run in QuickBooks Online to help you track your business performance. Some common reports include the following: Balance Sheets, Profit & Loss Statements, Statements of Cash Flows and Accounts Payable Aging Reports.
One excellent feature is that these reports can be automatically emailed once you run them.
Let’s start with running a balance sheet. As a refresher, this report will analyze assets, liabilities and owner's’ equity. A balance sheet adheres to the formula:
Assets = Liabilities + Owners’ Equity
First, you must navigate to the Home Screen. Then, go to the Reports tab on the left navigation bar and open the Balance Sheet report. In the top left-hand corner of the report page, click customize.
Customization offers a number of options. For example, you can filter by account, class, job type or name. These filters will depend on how detailed you want your report to be. If you want a standard balance sheet you don’t have to worry about customization.
Display is the first tab that will appear under customization. Here you will be able to change the date range of the report which is an often overlooked step. For example, if you would like to review the current fiscal year-to-date, then you can select this option from the display tab.
Many small businesses work on a cash basis meaning they record revenue when cash is received and record expenses when they are paid. If you are operating on a cash basis, then this option should be selected in order to provide an accurate balance sheet report.
There are many more display options for you to play around with to get a feel of what information you want to be displayed on your reports. None of this is permanent, so see what you like and don’t like for your reporting needs.
RELATED: Generally Accepted Accounting Principles (GAAP)
The next option will allow you to add/delete headers or footers from your report. The header includes items such as the company’s name, report title, date prepared and any subtitles that might be required. Most people who are new to online bookkeeping don’t make changes to this section since they are standard for the reports. Footer information includes the page number, an extra footer line if needed and an option to include the footer on the front page of the report. You can align these to be displayed centered, left or right.
#5. HOW CAN I CONNECT MY BANK ACCOUNTS TO QBO?
Ever wondered if there was a shortcut that would save you from entering hundreds of bank transactions each month when doing your books? Well, now you can connect your bank accounts in QuickBooks to keep track of all your bank purchases and withdrawals. Each transaction can be imported and downloaded straight from the bank to your company file. This will save you a lot of time each month.
- Tip: This feature isn’t exclusive to bank accounts. You can also connect your credit cards to QuickBooks. This feature will organize receipts as well, which can be hard to keep track of.
Automatically importing your bank and credit card transactions will help streamline the most time-consuming accounting task which is account reconciliation. This must be done monthly for all account transactions.
Once all your accounts are connected to QuickBooks Online, each time you enter downloaded transactions, the software starts to recognize some of them automatically to save you time. All you need to do is enter any adjustments or changes you might need to make. Service fees and interest will automatically be captured too.
Here is an example of what this process looks like in the platform:
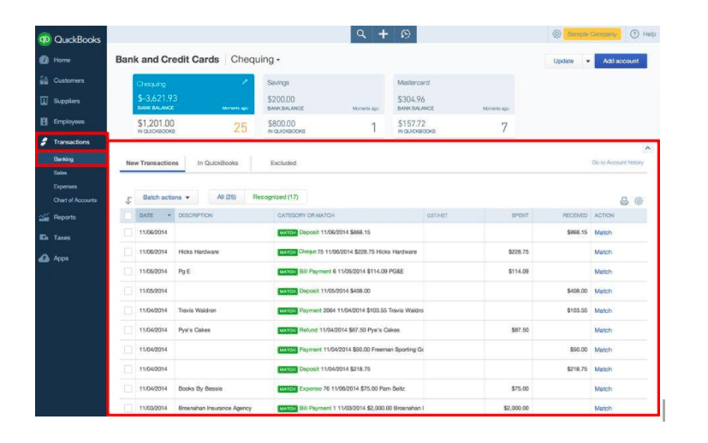
WRAPPING UP
There are many variables outside of entering transactions from an invoice, paying it and reconciling your company bank account.
The good news is that an outsourced accounting firm like Ignite Spot can provide guidance for your business. Bank reconciliation is one of our core services offered to customers who use online bookkeeping to manage their company accounts. Some of our bank reconciliation services include daily, weekly, or monthly data entry from your bank account to your accounting software. In addition, we can also assist you with cash reporting on an as-needed basis.
Online bookkeeping has freed small business owners from being chained to their desks worrying about journal entries, ledgers and invoices. We are here to get you started on the journey to fully automating your finances in the cloud. If you’re a small business owner looking for fast, affordable and convenient ways to streamline your operations, improve cash flow management and scale your business, then reach out to our team today.



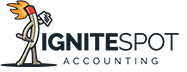
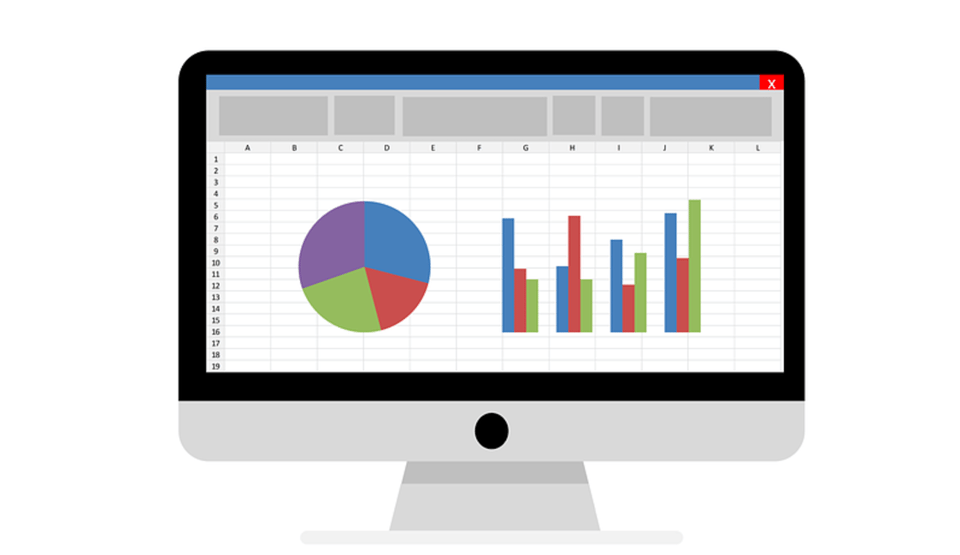

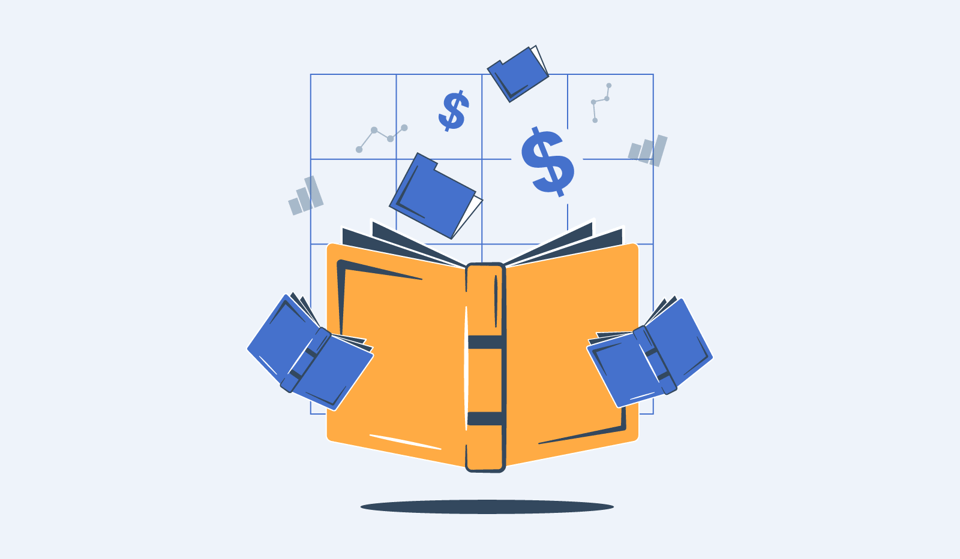
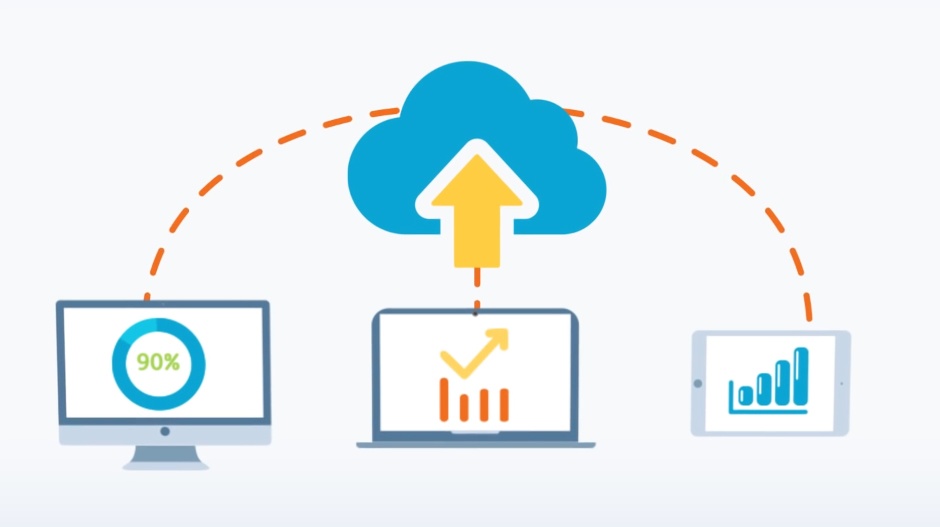
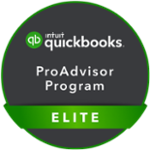


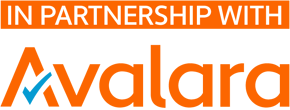

.png)


