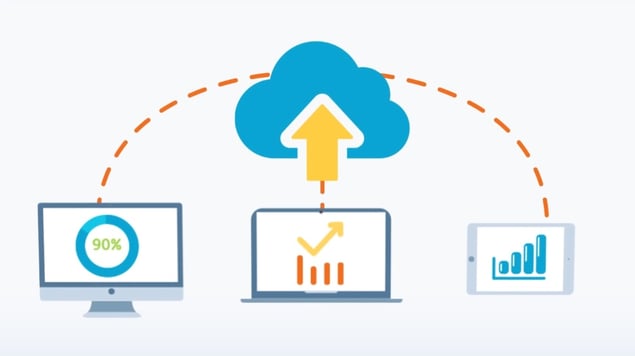
Technology has changed many industries. Uber has redesigned the way we travel, social media has allowed business owners to connect with clients on a personal level and the cloud has changed online bookkeeping. In order to be successful, you have to see how you can use technology to keep your business current.
QuickBooks Online is a popular option to automate certain accounting functions. It’s very similar to the original desktop version, yet it focuses on small businesses that need flexibility, ease of use and real-time accounting data.
Now I know you’ve done things a certain way for years and think you couldn’t possibly have time to learn a new system. But, let me be the first to tell -- you once you start you will be kicking yourself for delaying the process.
Why Should You Invoice Clients?
Regardless of the size of your business, receiving payments from your customers is vital to maintaining a steady cash flow. One excellent way to reduce your billing cycle and free up more cash to invest in your business is to switch to QuickBooks Online’s invoicing system. This software allows you to generate invoices from anywhere.
Not using the right accounting system to invoice clients can mean trouble to your cash flow for a few reasons:
- Some companies issue their payments in batches. This means that if your invoice is sent late, you may miss their cycle.
- Customers can accumulate enormous charges especially if they do business with you frequently. Invoicing frequently generates smaller invoices, that are likely to be paid sooner.
- Immediate invoicing gives the impression that your business is professional and thorough.
- Financial statements are updated in real-time to reflect the change in your account receivables and bank account balance. Note: Your bank balance will be updated if you receive immediate payment on that invoice.
When invoices are created using an online bookkeeping system, the following accounts and financial statements are affected:
|
Account Affected |
Impact on Account |
Financial Statement |
|
Accounts Receivable |
Increase |
Balance Sheet |
|
Income (Sales) |
Increase |
Profit & Loss |
A balance sheet shows that your financial records are in check. You will need a balance sheet when applying for loans, submitting taxes, or seeking investors. These transactions need to be up-to-date in real-time.
Understanding invoicing affects your overall company helps you to visualize the importance of creating invoices quickly.
Before we generate an invoice for selling a product or services on credit, let’s walk through the process of a typical transaction. Let’s say, for example, that you own Larry’s Landscaping, a company which does large commercial properties on contract. The prices of your services aren't fixed due to various industry variables. In the past, you relied on postal delivery services to mail invoices which proved to be inefficient. Invoices either got lost in the mail, damaged, or worse yet, overlooked.
When you make these changes, you are now able to generate an invoice for that particular day, in real time. You don’t have to wait until you're back in the office or try to reach your bookkeeper on the phone.
Let’s Get Started
Now that you know the importance of implementing invoicing into your company’s accounting solution, let’s get started. The first step you will need to complete is setting up your customers in Quickbooks.
- Locate the Customer Center. This can be found on the home page below Customers tab, located on the left-hand-side menu.
- Click the blue “Create Customer” button in the upper right-hand corner.
- Enter your customer information. This will save you time in the future if you need to contact them.
- From the Customer Center, you can also save notes, important tax information, payment terms and input any additional details.
- Click Save.
Great! Your customers are now set up to start receiving invoices for services so you can get paid faster. From here, it’s important to ensure that you include as many details as possible regarding the products or services you are providing when invoicing customers. Accuracy is also key in order to prevent any issues and potential delays.

Creating Invoices
From the home page click on the plus sign —> Select Invoice —> Select the customer you’d like to invoice from the drop down menu. Again, your customers should already be set up in the Quickbooks Online Customer Center. If not, you can set up the customer’s name by typing it in then saving that information. You can go back to the Customer Page afterward to add their contact info address, phone number, etc.
Tip: Collect the email address for your customer’s accounts payable department, so you can email invoices to the designated recipient. Emailed invoices come with a link to pay the bill online by credit card or ACH if you selected a QuickBooks Merchant Service account.
Next, you’ll want to establish payment terms for your customers so they know when you expect payment in full. Most use the typical net 30, meaning payment is expected 30 days from the invoice date.
The invoice date will populate to today’s date and the due date will be based upon the payment terms. For example, if you create an invoice on August 1st with net 30 terms, the customer must pay in full by August 31st. Keep this in mind when creating batches of invoices that you might not send out for another two days. Try to give yourself a bit of leeway if you ever find yourself in this situation. Your goal should be to send invoices out on the day you create them, so you can get paid faster.
Tip: Set up a merchant account with QuickBooks so you can get paid quicker. The credit card or bank transfer option will appear at the top of each invoice. You can go ahead and process a payment from you customer if you have this account option. There are fees attached to this service based on how much revenue you generate for online payments. However, it could be worth it, particularly as your business grows. The work flow for online payment processing looks like this.
Now it’s time to enter the products or services you want to bill customers for. Click the Products or Services tab to enter information about the service you provided. If you don’t already have this information saved, then QuickBooks allows you to do this directly from the invoice. The information you enter regarding your product or service will affect the income account. This account will increase each time you sell a product or service.
Tip: You can enter a product description in the invoice tab. However, this information will not be stored with the product details. If you want it to populate in the future you will have to update the products and service list.
QuickBooks will help you to establish what type of product or service you are entering. Complete as much information as possible in advance under the Products and Services tab. This is key for keeping track of what you offer and will come in handy as you look to scale your business. The rate you charge for particular services or products will be entered on this product setup screen along with the quantity. QuickBooks will automatically calculate the amount due based on the rate and quantity entered.
Once you’ve completed all of the necessary fields, you can go ahead and do a print preview, located at the bottom of the screen. Once you’re happy with the information, you can print the invoice and mail it to your customer. Or better yet, email it directly from QuickBooks.
Tip: Invoices can be customized to add your company’s logo or personal design, helping it to stand out in a stack of papers in the accounts payable department.
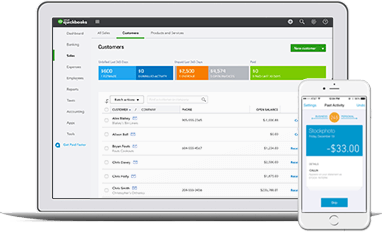 Emailing invoices:
Emailing invoices:
- Close out the print preview screen.
- Click the blue button in the bottom right-hand corner “Save and Send.”
- The send email window displays.
- On the left-hand-side is a preview of what the email information will look like.
- On the right-hand-side is a preview of your invoice.
- The email address will populate from the customer’s tab.
- The email subject will consist of the invoice number and the company name. The body of the invoice is pre-generated as well. These two fields can be edited to meet your personal preferences.
- If you have a merchant payment account connected to your online bookkeeping system customers will see the option to pay online by credit card or ACH.
- Once you are ready to send the invoice, click the “Save to Send Queue and Close” option located at the bottom of the screen.
Summary Wrap Up
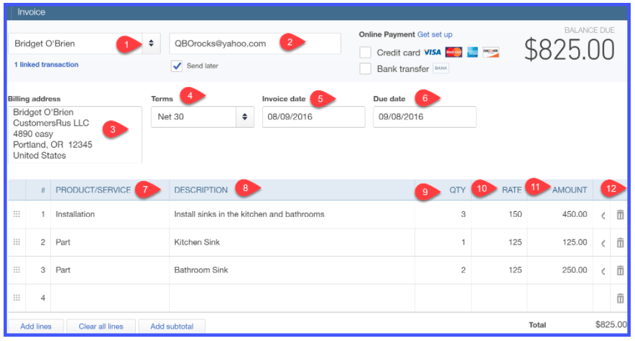
- Customer name - Select the customer’s name from the drop down. If you haven’t set up the customer’s information, you can do so by clicking on the drop down arrow, scroll up to the top of the list and select “Add New.”
- Customer email address - This information is needed if you plan on emailing invoices. Once entered it will populate from the customer profile. If you didn’t save this information initially you can enter the email address here.
- Billing address - Again this information will populate automatically if you entered it in the customer profile. Otherwise, this field will be blank. You can enter the billing address directly in this field, however, it will not be stored in the customer’s profile. You will have to go back to the customer profile to save this information if you’d like it to auto-populate in the future.
- Terms - This refers to the number of days you give your customers to settle the invoice. This too will populate from the customer’s profile. If not it can be entered, but not stored from the invoice screen.
- Invoice date- The date will default to today’s date. This should be the date that you provided the product or service. Otherwise, you have the option of editing this information at this stage.
- Due date - This is calculated automatically based on the payment terms field from the customer profile.
- Product/Service - From the drop down list, select the product or service you are invoicing the customer for. If you haven’t set up the products and services information, this can be done by clicking the drop down arrow. A new window will pop up allowing you to enter and save your product or service information.
- Description - This field will also atomically populate based on the product or service details you selected previously. You can customize this information by typing your own description directly in this field. If you want this new description to automatically populate each time you will have to save the changes the Products and Services section.
- Qty - This refers to the quantity of each product and service you are billing the customer for.
- Rate - This field uses the information that was input when setting up the product and service selected. It will automatically populate based on that service. You can enter a different rate or set up a rate directly from this form. Again, it will not be saved unless you go to the Products and Services section.
- Amount - This will be calculated automatically by QuickBooks based on the rate and quantity entered.
- Delete - To delete an invoice simply click the trash can icon to make it disappear.
And there you have it! We hope this tutorial helped to showcase how you can use online bookkeeping can help to transform your business by automating your invoices. Using invoices correctly will save you time and improve cash flow -- a vital component for keeping your business running and opening the door to future growth opportunities. Be sure to check out our recent post that breaks down the importance of monitoring cash flow and understand the effects it can have on the success or failure or your business.
Need more help? You can also check out our online bookkeeping services and accounting resources for more information to help you manage your business needs.




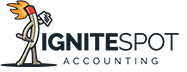
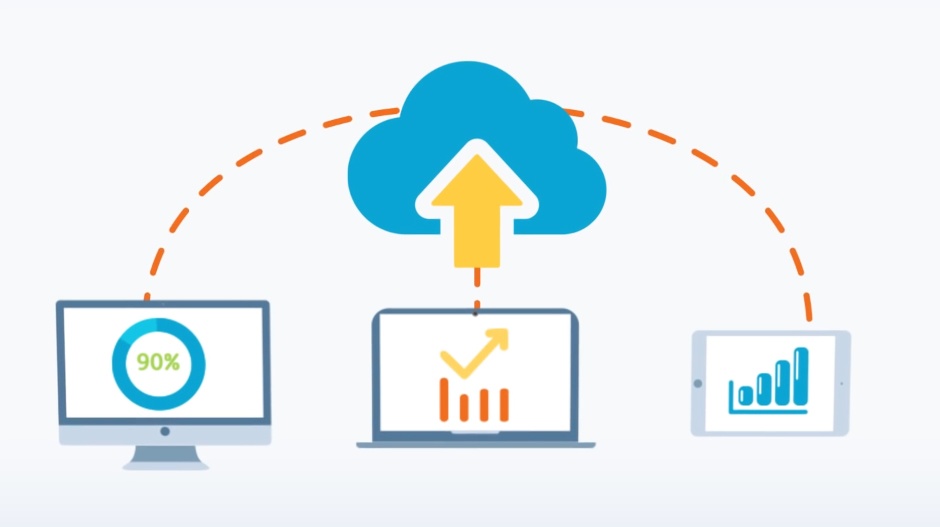

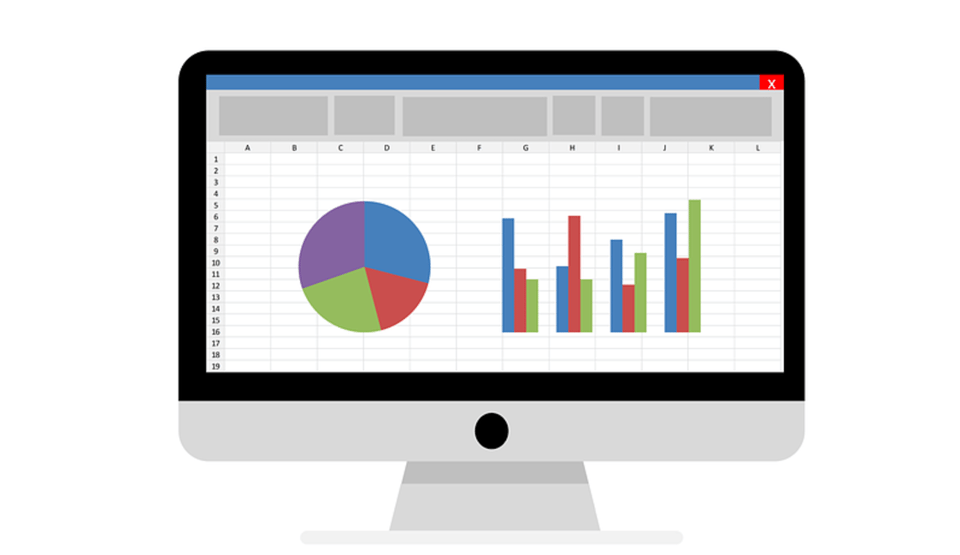

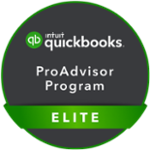


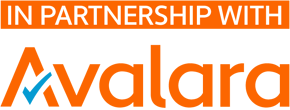

.png)


